Frequently Asked Questions
Downloading TimeTracker
You can download our Time Tracker from the Download section, available for Windows, macOS, and Linux operating systems. In the future, we also plan to release a version for mobile devices.
To download, please follow the link - https://communa.network/download
Running on Windows
After installing Time Tracker, you can immediately launch the program; its icon will appear on your desktop. Windows might prompt you for permission to run the program; this is a standard security measure of the operating system. You'll need to grant access to the application.
Running on Linux
To run the program, simply open a terminal and execute the command.
Running on macOS
Upon the first launch of Time Tracker, you'll need to grant permission in the Privacy and Security section. Under Accessibility, allow the program to run. This is a standard security procedure for launching new programs on macOS. Also, ensure that installation from third-party sources is enabled.
Logging into TimeTracker
After clicking the "Start" button, a browser window will open for authorization using one of the decentralized wallets. Choose the appropriate wallet and sign the connection. Afterward, you'll see a page confirming successful authorization.
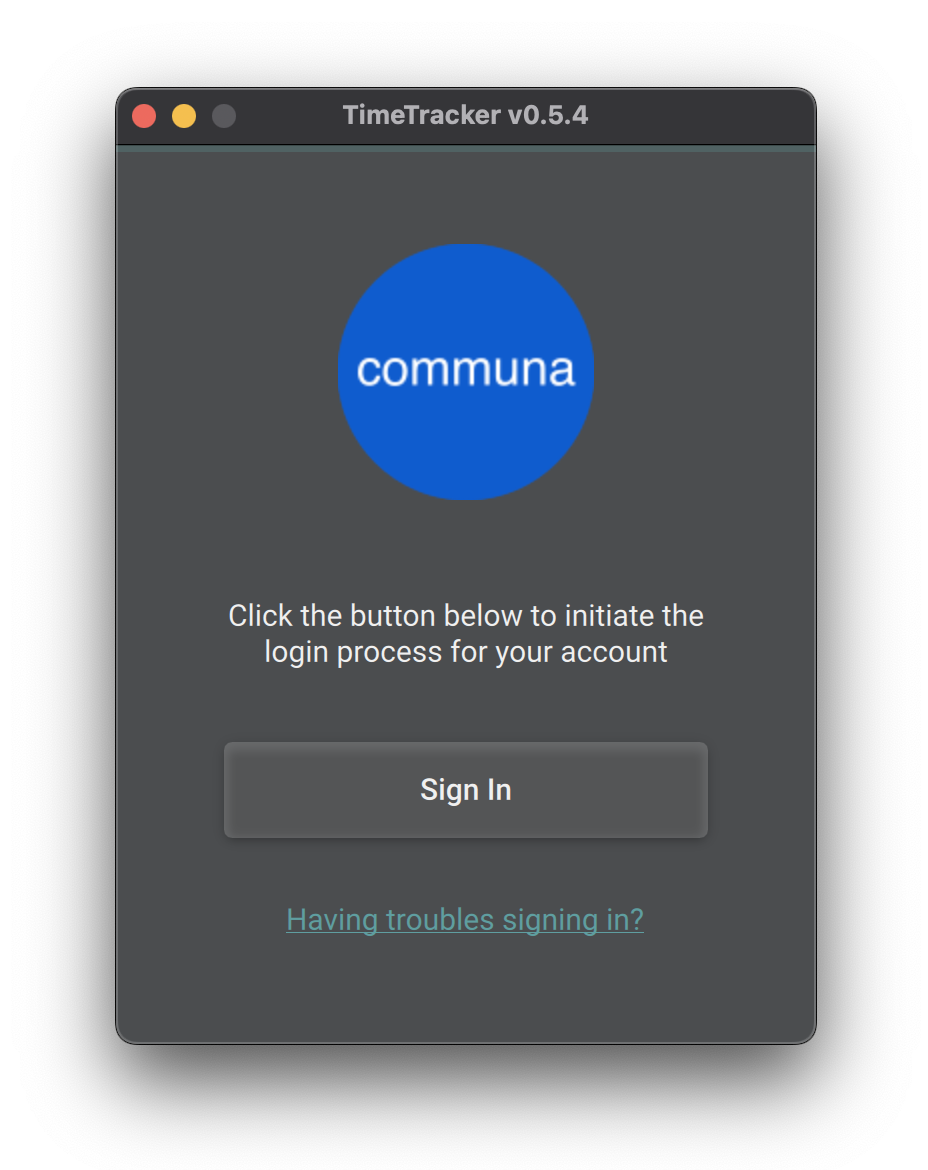
Creating a project
To start tracking time, create a new project in the control panel by using the "Add Project" button. Once created, it will appear in the time tracker. To see the new project, use the data refresh button. If you have multiple projects, select the one you'll be working on at the moment.
To create a project, please follow the link - https://app.communa.network/activity?type=Personal&state=Published
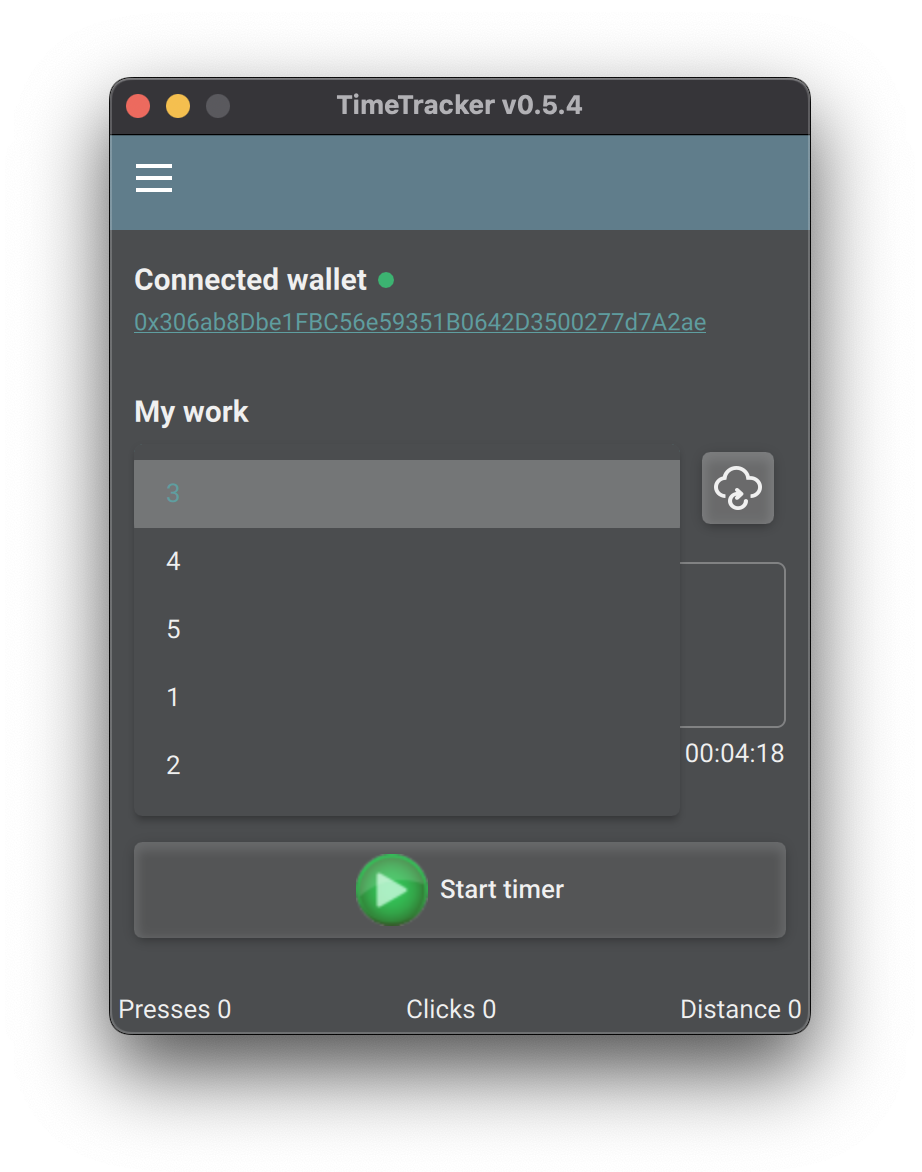
Starting time tracking
Press "Start" to begin tracking time. The time tracker will start counting time and monitoring activity, displaying data in the main window. Press "Stop" to pause or stop tracking.
You can continue tracking time by pressing the "Start" button within the current session. "Today time" represents the time counted for the selected project for the current day, while "Total today time" represents the time counted for all projects for the current day.
Local computer time is used for tracking.
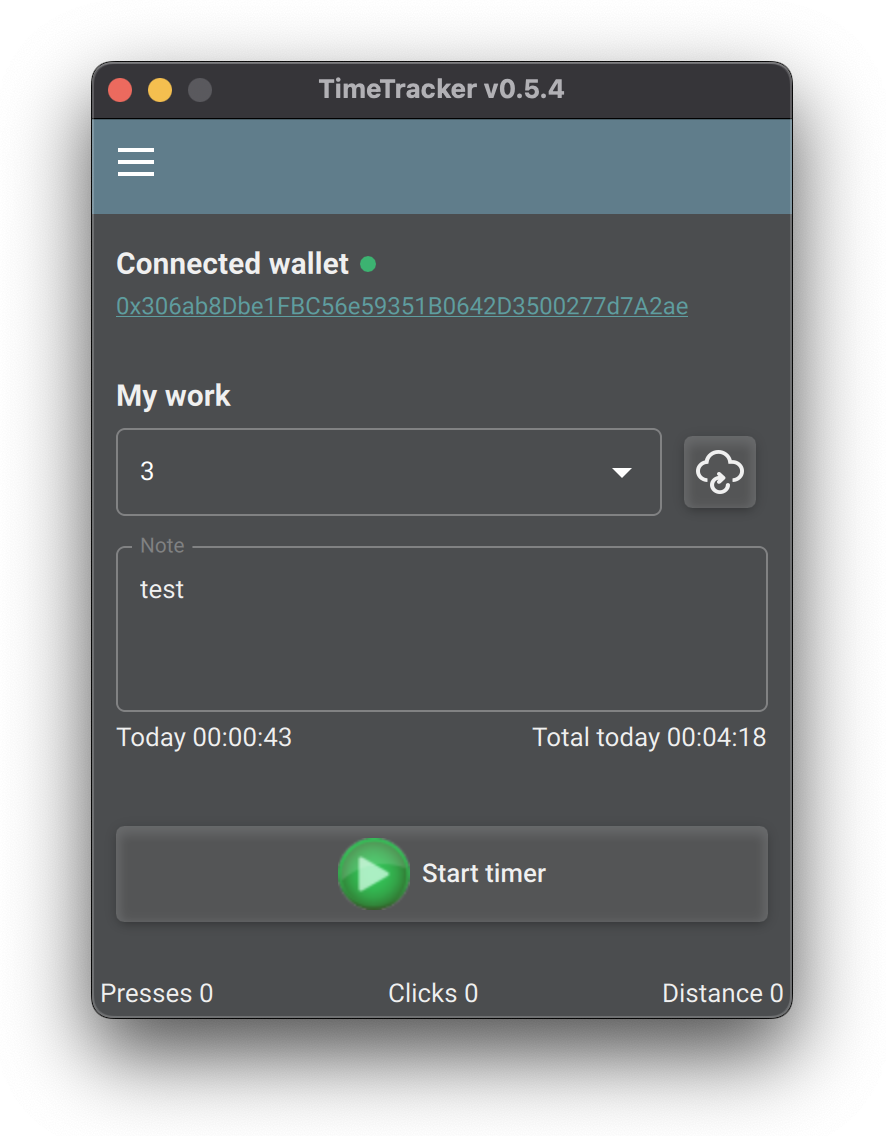
Viewing tracked time
Within the application, there's a "Table" tab where you can view the statistics of tracked time for each project, as well as mouse and keyboard activity during that time. You can also access this data in your profile on the website after logging in.
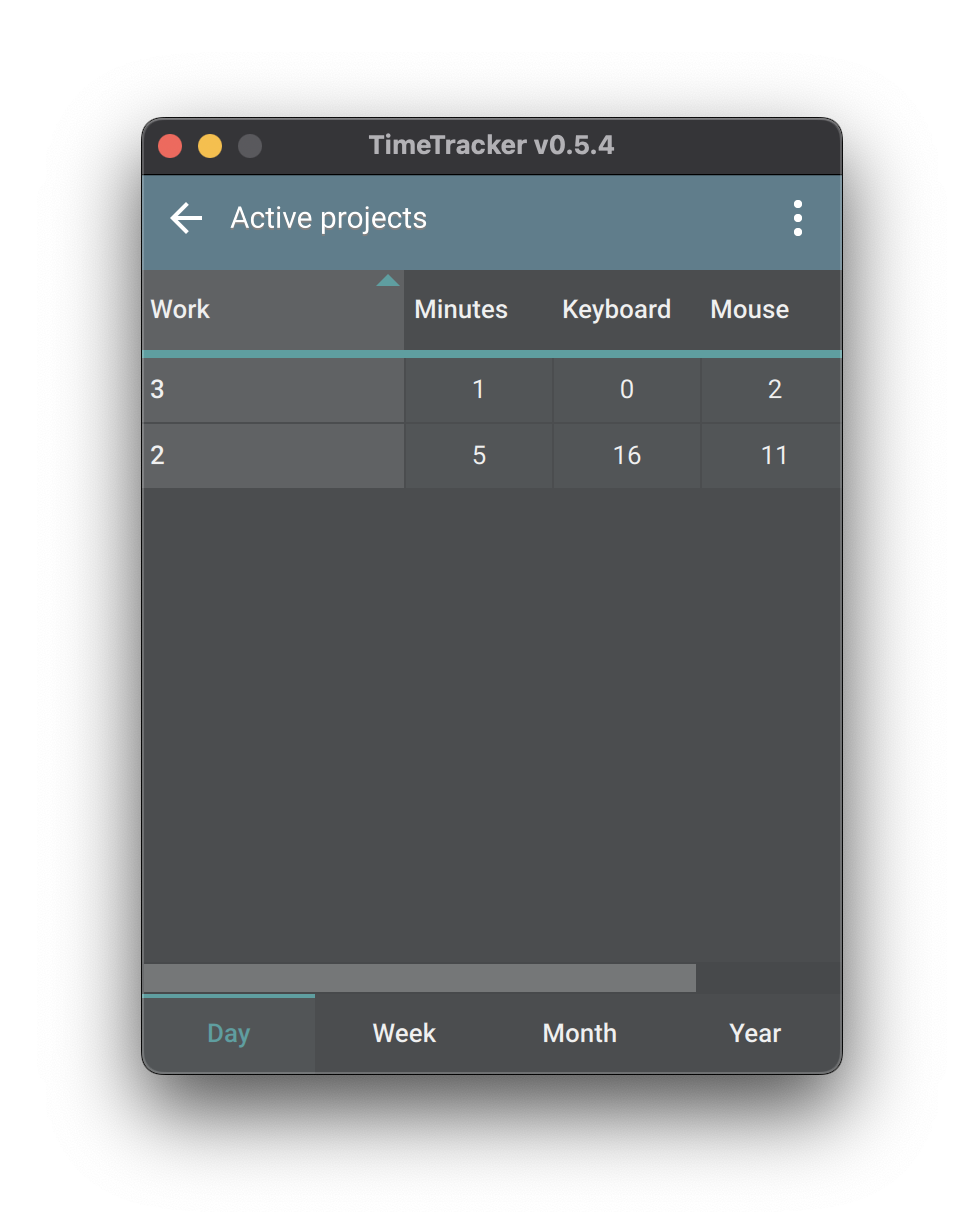
Below are the descriptions of the symbols for the table:
Time total - refers to all the time since the start of the time tracking application.Time active - represents the recorded time using keyboard and mouse activity data.Keyboard - counts keystrokes.Mouse - track mouse clicks.Mouse Distance - tracks mouse movements.
To view the tracked time, please follow the link - https://app.communa.network/time
What is data we collect
Currently, the program monitors three criteria: mouse movements, mouse clicks, and keyboard keystrokes. The number of actions is recorded and displayed in the time tracker and sent to the server. Screenshots, active processes, browser windows, or other user activities are not currently being recorded.
Data Sending Frequency
Data from the Time Tracker application is sent to the server every 10 minutes, 6 times per hour, for example, at 09:10, 09:20, 09:30, etc. Data is only sent when the time tracker is active, based on keyboard and mouse activity.
What time is tracked
If you are inactive at your computer for more than 20 minutes, time tracking will stop, and the tracker will display a corresponding message. You can always resume time tracking by pressing the Start button.
Application settings
In the Preferences section, you can customize visual settings for the application, such as theme color and font size.
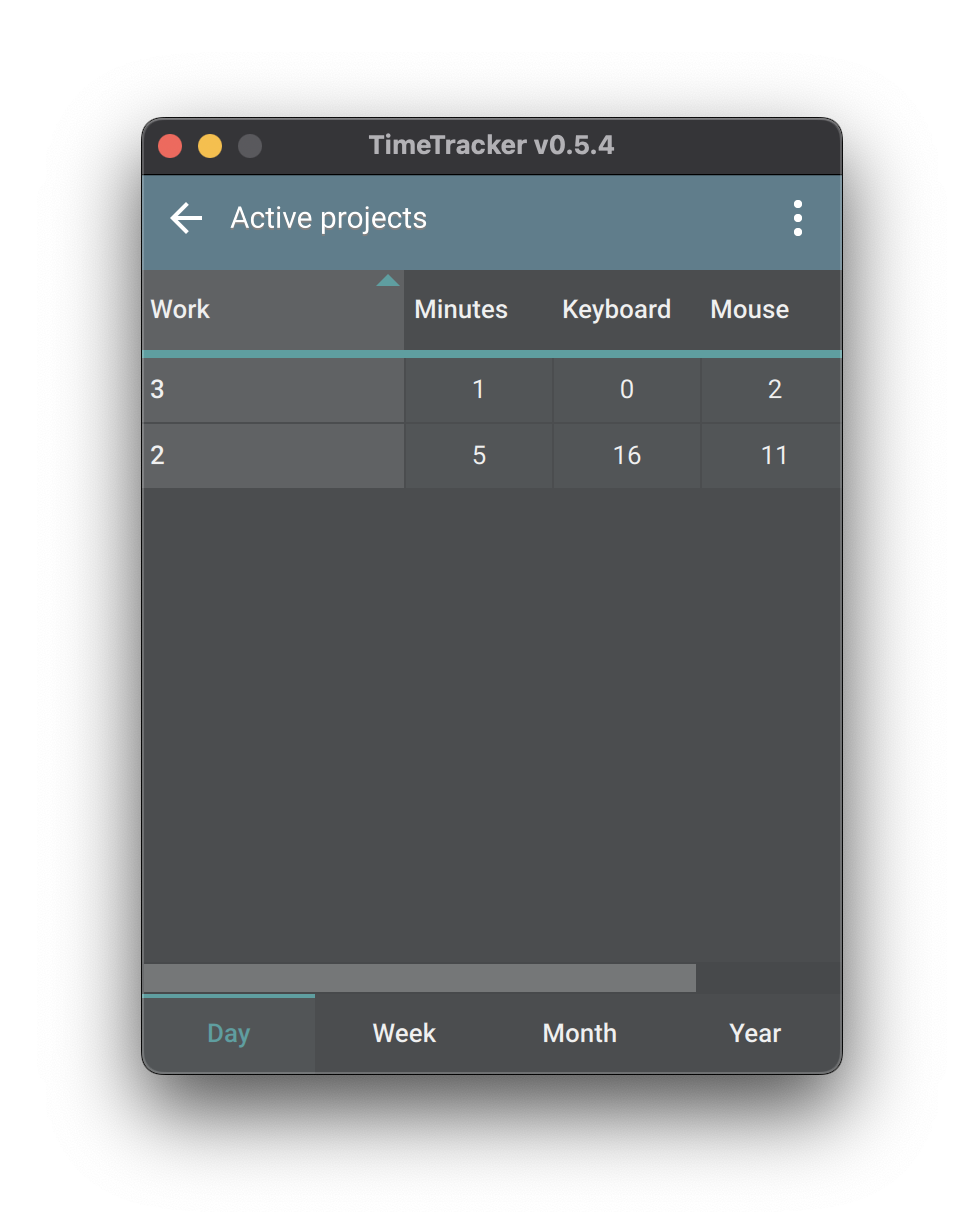
Exiting the program
Stop time tracking by pressing the Stop button, then you can close the application using the standard method, and it will unload from memory. Please note that to send the last tracked data to the server, at least 10 minutes must pass since the last send.
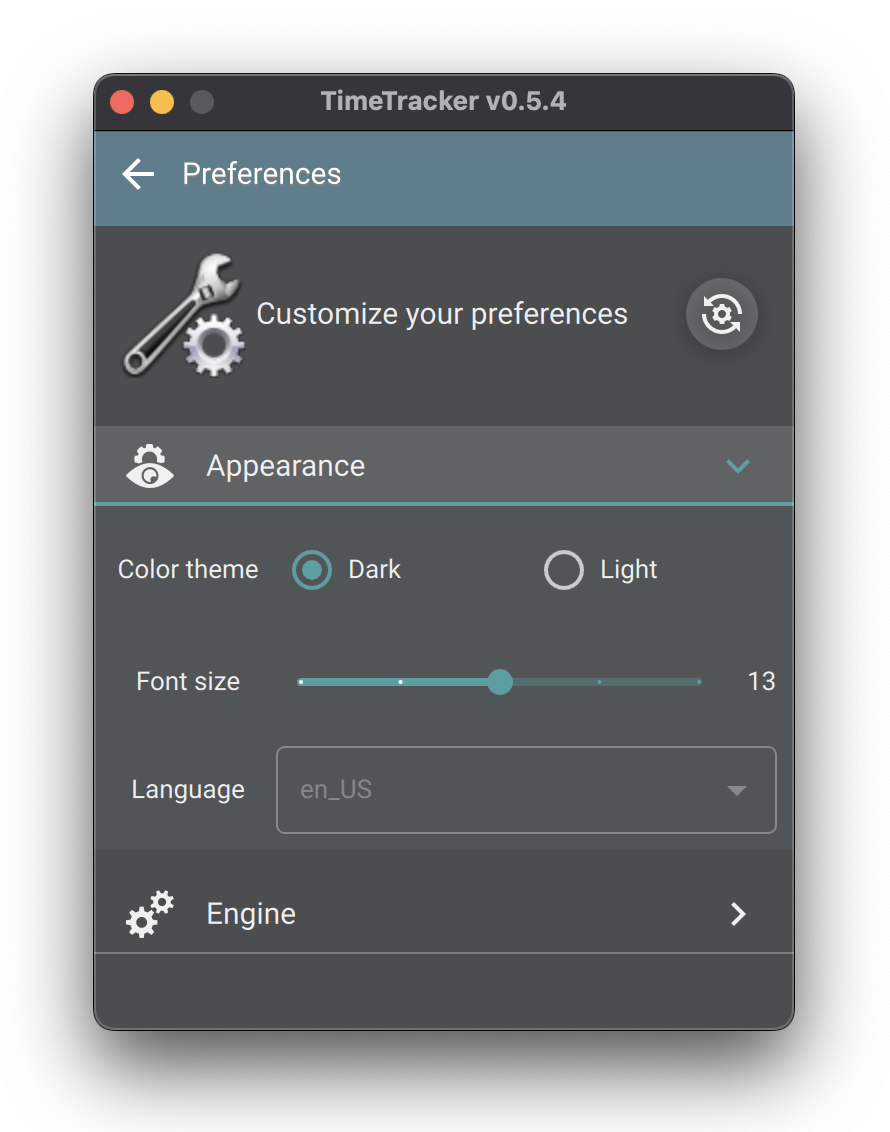
Stored Data
We do not store any personal data. Authentication occurs through a non-custodial wallet, so we only know your wallet address. However, Time Tracker saves and sends tracked time and user activity data to our server.
What is a web3 wallet
Web3 wallets are the next generation of crypto wallets designed to provide users with complete control over their digital assets. Non-custodial wallets like Metamask or TrustWallet store private keys on the user's side, and the owner takes full responsibility for storing them securely. Once a user logs into their wallet, they can view, send, or receive assets stored within it. Additionally, the wallet serves as authentication for web3 applications, such as Communa Time Tracker.
Wallet registration
You can register a wallet for free, and it doesn't require any cryptocurrency. Simply download your desired wallet onto your smartphone or PC and generate a unique number. Remember your password and write down the sequence of words (seed phrase) for recovery purposes. In case you forget your password or lose your smartphone, the only way to recover your wallet will be through your seed phrase.
Link to the Metamask registration manual
Below are links to decentralized wallets: